VPN
Durch AnyViz VPN stehen Sie mit der entfernten Liegenschaft in Verbindung, als wären Sie vor Ort. So können Sie beispielsweise eine Programmierumgebung mit der entfernten Steuerung verbinden, um den Programmablauf zu analysieren oder Updates durchzuführen.
Cloud Adapter vorbereiten
Für den Fernzugriff via VPN wird ein Universal Cloud Adapter benötigt, der auf ein Linux-System mit TUN/TAP-Unterstützung installiert ist. Um einen Zugriff aus der Ferne zu ermöglichen, muss die Funktion erst aktiviert werden. Öffnen Sie hierzu die Konfigurationsoberfläche des Cloud Adapters und aktivieren Sie Allow incoming VPN.

Nach Aktivieren der Checkbox erscheint ein weiteres Dropdown mit der Beschriftung Allow access to local network. Wird dort ein Netzwerk ausgewählt, ist nicht nur der Fernzugriff auf den Cloud Adapter möglich, sondern auf alle Netzwerkteilnehmer, die über das gewählte Netzwerk mit dem Cloud Adapter verbunden sind.
Hinweis: Wenn die abgebildete Checkbox nicht verfügbar ist, erfüllt das System nicht die benötigten Anforderungen für AnyViz VPN. Sollte die Checkbox sichtbar sein, aber kein Dropdown eingeblendet werden, ist die Anforderung für VPN-Routing nicht erfüllt (meist fehlendes iptables).
VPN Verbindung herstellen
Öffnen Sie das Kontextmenü des gewünschten Gerätes im Objektbaum und wählen Sie dort VPN Verbindung herstellen. Der folgende Dialog erscheint und der AnyViz VPN Client stellt eine Verbindung mit dem entfernten Cloud Adapter her.
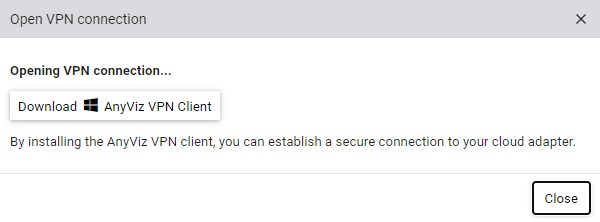
Wenn der AnyViz VPN Client noch nicht installiert ist, kann dieser über die Schaltfläche Download AnyViz VPN Client heruntergeladen werden. Schließen Sie den Dialog, führen Sie das Setup aus und klicken Sie anschließend erneut auf VPN Verbindung herstellen.
Nachdem die Verbindung erfolgreich hergestellt ist, erscheint der AnyViz VPN Client in der Windows Taskleiste und die Verbindungsdetails werden angezeigt.
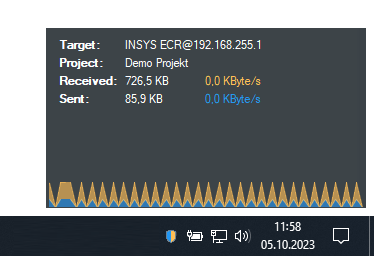
Mit dem AnyViz VPN Client kann der Verbindungsstatus eingesehen werden. Um die VPN Verbindung zu schließen, öffnen Sie das Kontextmenü des AnyViz VPN-Clients und klicken Sie auf Disconnect.
VPN-Verbindungen können auch im Managementbereich oder über eine Klick-Funktion in der Ansicht initiiert werden.
Benutzerberechtigung
Für das Initiieren einer VPN-Verbindung wird die Benutzerrolle 'Administrator' benötigt. Soll die VPN-Verbindung zum entsprechenden Gerät auch für niedrigere Benutzerrollen zugelassen werden, kann dies unter VPN in den Einstellungen des Cloud Adapters vorgenommen werden.
Zugriff über IP-Adressen
Der virtuelle Netzwerkadapter des Cloud Adapters erhält immer die IP-Adresse 192.168.255.1.
Somit ist das Gerät, auf dem der Cloud Adapter installiert ist, immer unter dieser Adresse erreichbar.
Die virtuellen Netzwerkadapter der VPN Clients bekommen eine IP-Adresse ab 192.68.255.2 zugewiesen.
Wenn zusätzlich die Option Allow access to local network im Cloud Adapter aktiviert ist, können alle Netzwerkteilnehmer
mit Ihrer regulären IP-Adresse (im obigen Beispiel 192.168.99.1 - 192.168.99.254) erreicht werden.